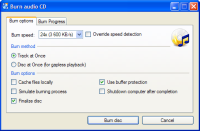Cara Membuat DVD atau Flashdisk Bootable Installasi Windows dari File ISO
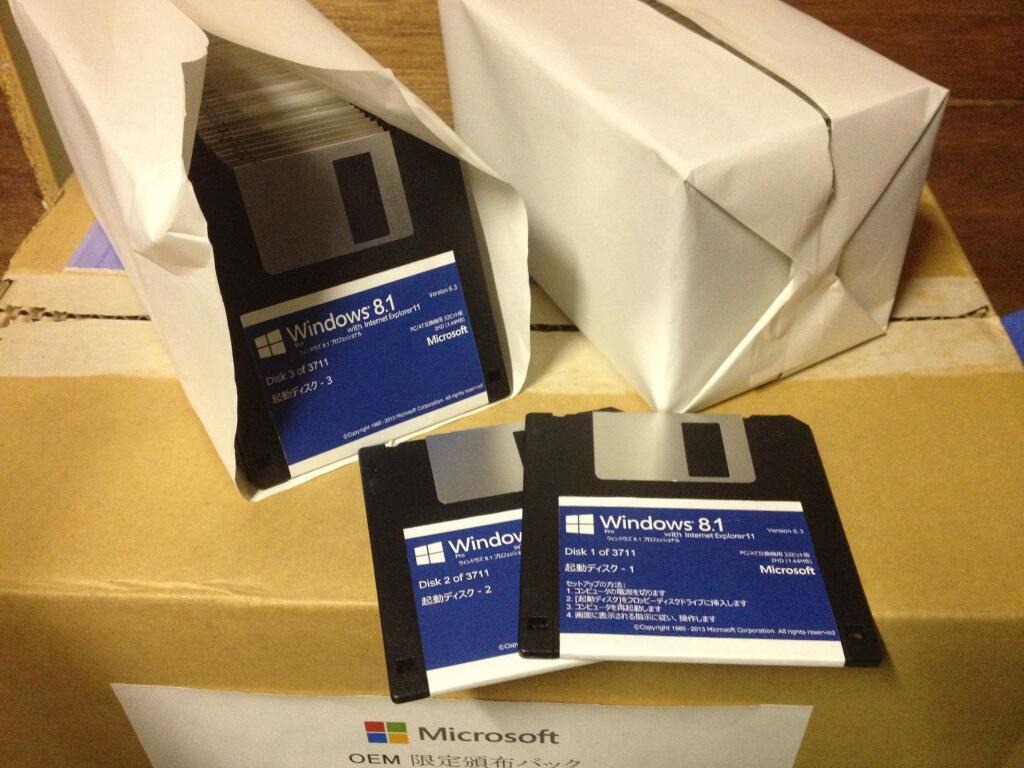
Komputer kamu terkena virus atau lemot dan ingin install ulang, tapi kamu tidak memiliki DVD atau CD drive? Tenang, ada banyak cara untuk menginstall Windows. Jika kamu tak memilki DVD atau CD drive, kamu masih bisa menginstall Windows lewat USB. Kamu hanya perlu membuat flashdisk bootable yang berisi installasi Windows dari file ISO. Tidak hanya flashdisk yang bisa dijadikan bootable, CD-R atau DVD-R pun juga bisa kamu jadikan bootable yang berisi installasi ISO Windows. (Baca: Adakah Resiko Jangka Panjang Ketika Flashdisk yang Terkena Air Masih Dipakai?)
Berikut ini WinPoin akan memberikan tutorial cara membuat bootable Windows dari USB atau DVD. Meskipun kamu tidak membutuhkannya sekarang, tapi kamu perlu tahu sehingga kedepannya kamu tidak akan kesusahan.
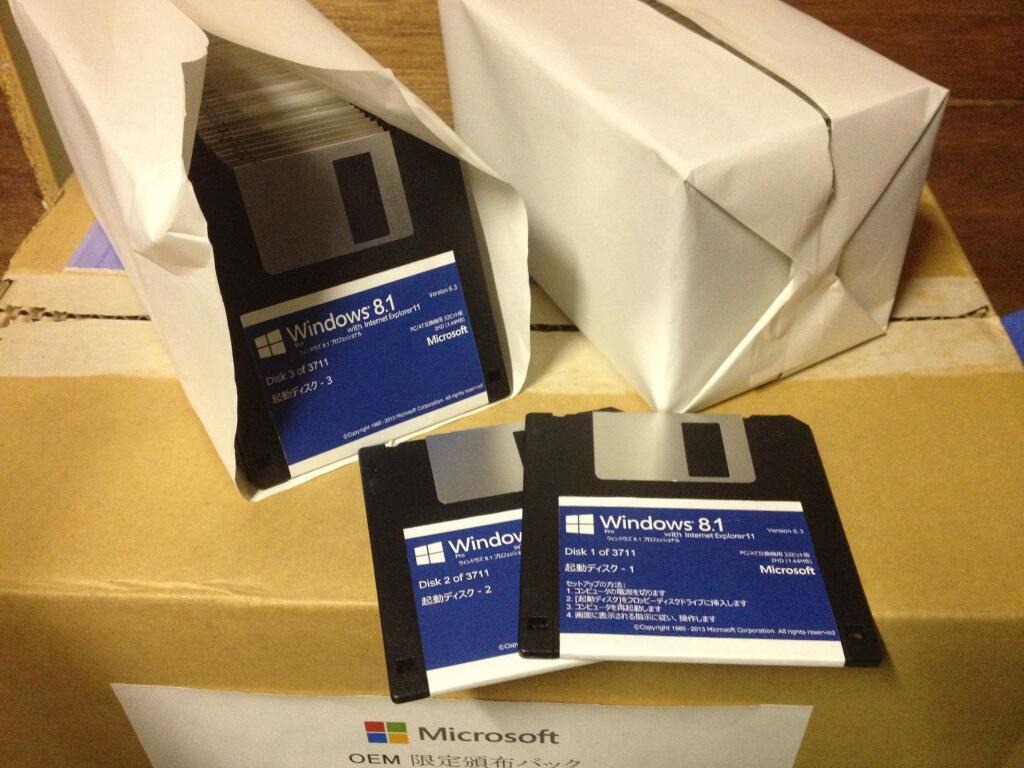
Komputer kamu terkena virus atau lemot dan ingin install ulang, tapi kamu tidak memiliki DVD atau CD drive? Tenang, ada banyak cara untuk menginstall Windows. Jika kamu tak memilki DVD atau CD drive, kamu masih bisa menginstall Windows lewat USB. Kamu hanya perlu membuat flashdisk bootable yang berisi installasi Windows dari file ISO. Tidak hanya flashdisk yang bisa dijadikan bootable, CD-R atau DVD-R pun juga bisa kamu jadikan bootable yang berisi installasi ISO Windows. (Baca: Adakah Resiko Jangka Panjang Ketika Flashdisk yang Terkena Air Masih Dipakai?)
Berikut ini WinPoin akan memberikan tutorial cara membuat bootable Windows dari USB atau DVD. Meskipun kamu tidak membutuhkannya sekarang, tapi kamu perlu tahu sehingga kedepannya kamu tidak akan kesusahan.
Apa itu ISO??
Mungkin saat ini kamu masih belum tahu apa itu file iso?? Berikut WinPoin akan jelaskan, setiap file yang berakhiran dengan .iso secara umum termasuk file ISO. File ISO adalah sektor untuk salinan sektor dari semua data dari disc. Intinya, file ini adalah salinan virtual dari CD atau DVD, sama dengan struktur file dan data yang sama. Ya seperti ketika kamu membuat salinan kertas dari fotokopi. Hasil salinan akan memiliki warna yang sama, bayangan, dan format yang sama. Mungkin itulah sebabnya ISO disebut juga sebagai image dari file asli.
Singkatan ISO berasal dari nama organisasi yang telah membuat industry standard – International Organization for Standardization, yang akhirnya menjadi ISO.
Memiliki ISO dari disc sangatlah bermanfaat untuk mengirimkan salinan file disc ke disc yang lain. Dengan begini salinan akan berperan sama seperti aslinya, Kamu sering melihat file ISO dalam bentuk sistem operasi atau game yang biasanya beredar di file sharing.
Mungkin saat ini kamu masih belum tahu apa itu file iso?? Berikut WinPoin akan jelaskan, setiap file yang berakhiran dengan .iso secara umum termasuk file ISO. File ISO adalah sektor untuk salinan sektor dari semua data dari disc. Intinya, file ini adalah salinan virtual dari CD atau DVD, sama dengan struktur file dan data yang sama. Ya seperti ketika kamu membuat salinan kertas dari fotokopi. Hasil salinan akan memiliki warna yang sama, bayangan, dan format yang sama. Mungkin itulah sebabnya ISO disebut juga sebagai image dari file asli.
Singkatan ISO berasal dari nama organisasi yang telah membuat industry standard – International Organization for Standardization, yang akhirnya menjadi ISO.
Memiliki ISO dari disc sangatlah bermanfaat untuk mengirimkan salinan file disc ke disc yang lain. Dengan begini salinan akan berperan sama seperti aslinya, Kamu sering melihat file ISO dalam bentuk sistem operasi atau game yang biasanya beredar di file sharing.
Apa itu Bootable??
Setiap media, apakah itu flashdisk, CD atau DVD adalah bootable yang bisa kamu gunakan untuk booting ke komputer dari USB atau disc, bukan dari hardisk komputer. Ketika menginstall Windows, media yang kamu gunakan harus lah bootable. (Baca: Cara Booting Windows 8 / 8.1 Dari Flashdisk)
Setiap media, apakah itu flashdisk, CD atau DVD adalah bootable yang bisa kamu gunakan untuk booting ke komputer dari USB atau disc, bukan dari hardisk komputer. Ketika menginstall Windows, media yang kamu gunakan harus lah bootable. (Baca: Cara Booting Windows 8 / 8.1 Dari Flashdisk)
Bagaimana Cara Mendapatkan ISO Windows??
Semua tergantung dari versi yang ingin kamu install. Untuk Windows 7, Windows 8.1 dan Windows 10. Semua versi itu tersedia di Microsoft yang bisa kamu download bersamaan dengan tool untuk membuat bootable.
Semua tergantung dari versi yang ingin kamu install. Untuk Windows 7, Windows 8.1 dan Windows 10. Semua versi itu tersedia di Microsoft yang bisa kamu download bersamaan dengan tool untuk membuat bootable.
Windows 7
Cara legal untuk membuat recovery media adalah melalui Microsoft Software Recovery. Sebelum kamu melangkah ke tool ini, pastikan kamu memiliki Windows 7 Product Key.
Ada satu hal yang perlu kamu perhatikan, metode ini bisa bekerja jika kamu menggunakan installasi Windows yang sebelumnya kamu beli dari Microsoft. Untuk installasi Windows dari OEM atau bawaan laptop, kamu tidak bisa menggunakan metode ini.
Kamu bisa menemukan Windows Product Key yang benar dari media installasi asli, atau email dari Microsoft ketika kamu membelinya. Jika kamu tidak memilikinya, kamu bisa menggunakan software product key finder untuk mendapatkannya.
Ada beberapa software yang bisa kamu gunakan untuk menemukan product key Windows. WinPoin sering menggunakan software premium EaseUS Key Finder, karena selain mudah dan cepat, software ini juga bisa mendeteksi banyak sekali product key dari software yang kita install di PC. Ini bisa sangat berguna sebelum kita melakukan install ulang, karena kita bisa mencatat terlebih dahulu product key software yang terinstall di laptop / PC kita.
Setelah kamu menginstall software ini, maka ia akan menampilkan product key dari Windows yang kamu install. Ada 25 karakter yang tertulis seperti key di CD. Sebaiknya kamu menyimpannya dengan benar atau menuliskannya di suatu tempat.
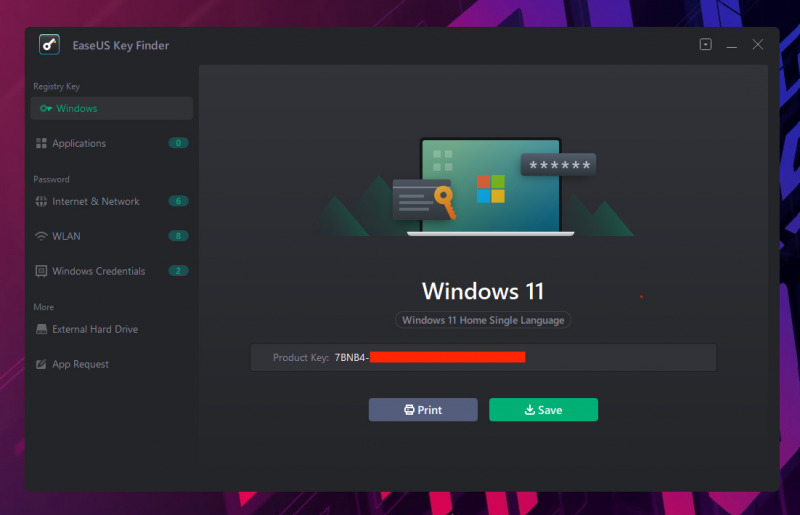
Atau jika kalian ingin mendapatkan detail Product Key Windows tanpa bantuan software, kalian bisa menggunakan Command Prompt (CMD). Tinggal buka aja CMD as Administrator, lalu ketikkan command berikut ini dan tekan Enter.
wmic path softwarelicensingservice get OA3xOriginalProductKey
Product key Windows bakal langsung ditampilkan di layar seperti ini.
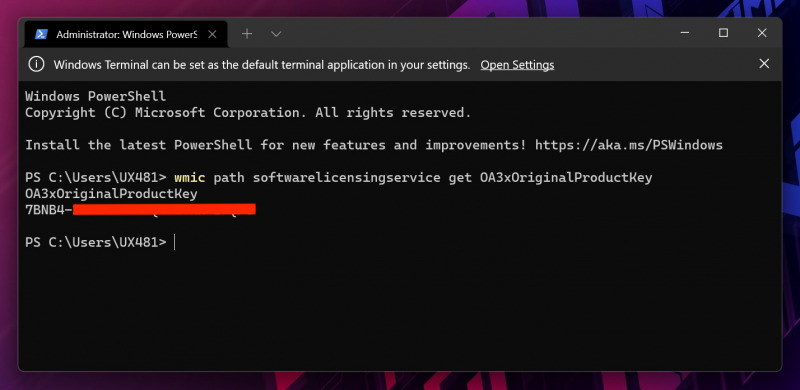
Bermodalkan product key kamu, sekarang saatnya menggunakan Microsoft Software Recovery, dan ikuti petunjuk yang diberikan. Pada proses terakhir kamu akan memiliki ISO dari versi Windows dan tool untuk membuat bootable USB atau DVD.
Cara legal untuk membuat recovery media adalah melalui Microsoft Software Recovery. Sebelum kamu melangkah ke tool ini, pastikan kamu memiliki Windows 7 Product Key.
Ada satu hal yang perlu kamu perhatikan, metode ini bisa bekerja jika kamu menggunakan installasi Windows yang sebelumnya kamu beli dari Microsoft. Untuk installasi Windows dari OEM atau bawaan laptop, kamu tidak bisa menggunakan metode ini.
Kamu bisa menemukan Windows Product Key yang benar dari media installasi asli, atau email dari Microsoft ketika kamu membelinya. Jika kamu tidak memilikinya, kamu bisa menggunakan software product key finder untuk mendapatkannya.
Ada beberapa software yang bisa kamu gunakan untuk menemukan product key Windows. WinPoin sering menggunakan software premium EaseUS Key Finder, karena selain mudah dan cepat, software ini juga bisa mendeteksi banyak sekali product key dari software yang kita install di PC. Ini bisa sangat berguna sebelum kita melakukan install ulang, karena kita bisa mencatat terlebih dahulu product key software yang terinstall di laptop / PC kita.
Setelah kamu menginstall software ini, maka ia akan menampilkan product key dari Windows yang kamu install. Ada 25 karakter yang tertulis seperti key di CD. Sebaiknya kamu menyimpannya dengan benar atau menuliskannya di suatu tempat.
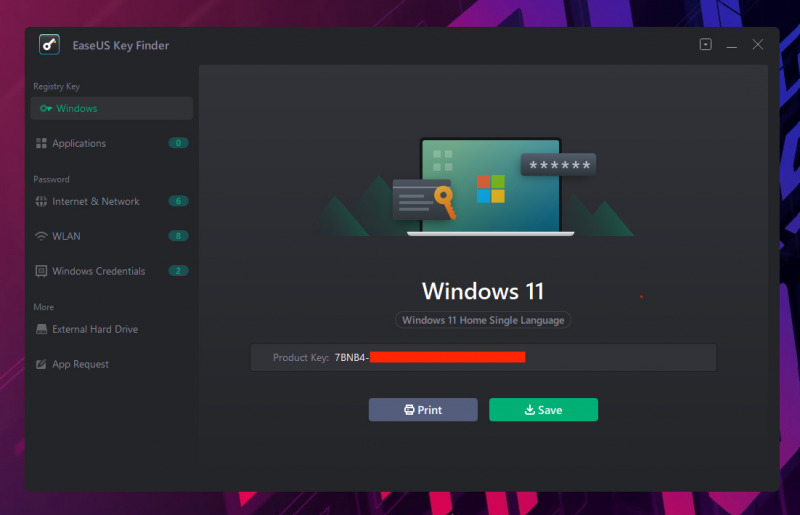
Atau jika kalian ingin mendapatkan detail Product Key Windows tanpa bantuan software, kalian bisa menggunakan Command Prompt (CMD). Tinggal buka aja CMD as Administrator, lalu ketikkan command berikut ini dan tekan Enter.
wmic path softwarelicensingservice get OA3xOriginalProductKey
Product key Windows bakal langsung ditampilkan di layar seperti ini.
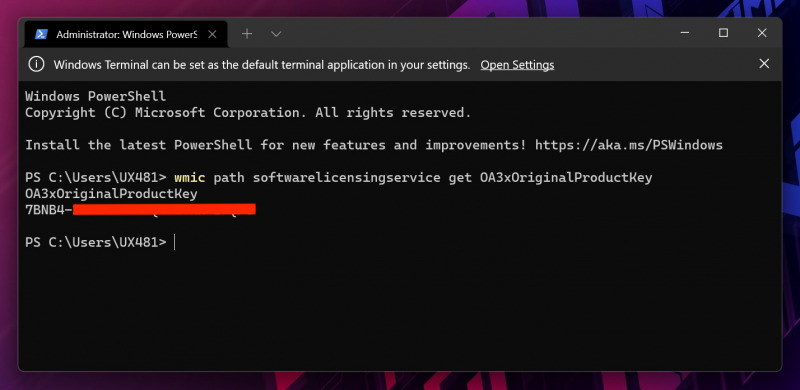
Bermodalkan product key kamu, sekarang saatnya menggunakan Microsoft Software Recovery, dan ikuti petunjuk yang diberikan. Pada proses terakhir kamu akan memiliki ISO dari versi Windows dan tool untuk membuat bootable USB atau DVD.
Dimana Download ISO Windows 7??
Kamu bisa mendownload Windows 7 dari TechRiver, official e-commerce yang dibuat untuk Microsoft. Berikut ini link downloadnya.
- Windows 7 32-bit Ultimate x86
- Windows 7 64-bit Ultimate x64
- Windows 7 32-bit Professional x86
- Windows 7 64-bit Professional x64
- Windows 7 32-bit Home Premium x86
- Windows 7 64-bit Home Premium X64
Download akan membutuhkan waktu beberapa jam, tergantung dari kecepatan internet yang kamu butuhkan. Untuk Windows 7 X86 (32-bit Windows) besarnya sekitar 2.6GB dan untuk X64 (64-bit Windows) sekitar 3.1GB.
Kamu bisa mendownload Windows 7 dari TechRiver, official e-commerce yang dibuat untuk Microsoft. Berikut ini link downloadnya.
- Windows 7 32-bit Ultimate x86
- Windows 7 64-bit Ultimate x64
- Windows 7 32-bit Professional x86
- Windows 7 64-bit Professional x64
- Windows 7 32-bit Home Premium x86
- Windows 7 64-bit Home Premium X64
Download akan membutuhkan waktu beberapa jam, tergantung dari kecepatan internet yang kamu butuhkan. Untuk Windows 7 X86 (32-bit Windows) besarnya sekitar 2.6GB dan untuk X64 (64-bit Windows) sekitar 3.1GB.
Windows 8.1
Apa kamu memerlukan ISO Windows 8.1? Kamu bisa mendapatkannya dengan mudah, cukup dengan membuka link Microsoft Create Installation Media for Windows 8.1. Sedikit catatan, jika kamu tidak menggunakan Windows 8 atau Windows 8.1 saat menggunakan tool ini, maka kamu membutuhkan product key. Kemudian ikuti petunjuk yang diberikan untuk membuat DVD atau flashdisk bootable dari Windows 8.1.
Ketika kamu sudah selesai mendownload tool ini, kamu bisa membuat bootable ke Flashdisk atau DVD. Jika kamu memilih USB, kamu membutuhkan Flashdisk dengan besar sedikitnya 4GB dan benar-benar bersih. Segala sesuatu file yang berada di dalam flashdisk akan dibersihkan selama proses. Dengan menggunakan metode USB, flashdisk harus terpasang terus saat proses dimulai.
Apa kamu memerlukan ISO Windows 8.1? Kamu bisa mendapatkannya dengan mudah, cukup dengan membuka link Microsoft Create Installation Media for Windows 8.1. Sedikit catatan, jika kamu tidak menggunakan Windows 8 atau Windows 8.1 saat menggunakan tool ini, maka kamu membutuhkan product key. Kemudian ikuti petunjuk yang diberikan untuk membuat DVD atau flashdisk bootable dari Windows 8.1.
Ketika kamu sudah selesai mendownload tool ini, kamu bisa membuat bootable ke Flashdisk atau DVD. Jika kamu memilih USB, kamu membutuhkan Flashdisk dengan besar sedikitnya 4GB dan benar-benar bersih. Segala sesuatu file yang berada di dalam flashdisk akan dibersihkan selama proses. Dengan menggunakan metode USB, flashdisk harus terpasang terus saat proses dimulai.
Windows 10
Ini adalah versi terbaru dari Windows, kamu bisa mendownloadnya sebagai ISO Windows 10 Technical Preview dari Microsoft. Seperti pada namanya, Technical Preview berarti versi Windows yang masih belum stabil atau belum bisa berjalan dengan baik di komputer kamu. Jika kamu yakin dengan menginstall Windows ini, berarti kamu harus siap menanggung segala resiko yang ada. Sedikit saran dari WinPoin, sebagaiknya kamu menginstall versi ini di software virtual machine. Dan sebaiknya jangan gunakan sistem operasi ini untuk komputer utama kamu. (Baca: Download 3 Software Virtual Machine Terbaik Untuk Windows)
Ini adalah versi terbaru dari Windows, kamu bisa mendownloadnya sebagai ISO Windows 10 Technical Preview dari Microsoft. Seperti pada namanya, Technical Preview berarti versi Windows yang masih belum stabil atau belum bisa berjalan dengan baik di komputer kamu. Jika kamu yakin dengan menginstall Windows ini, berarti kamu harus siap menanggung segala resiko yang ada. Sedikit saran dari WinPoin, sebagaiknya kamu menginstall versi ini di software virtual machine. Dan sebaiknya jangan gunakan sistem operasi ini untuk komputer utama kamu. (Baca: Download 3 Software Virtual Machine Terbaik Untuk Windows)
Cara Membuat Flashdisk Bootable dari ISO Windows
Sekarang kamu sudah mendapatkan file ISO, langkah selanjutnya yang harus kamu lakukan adalah membuat bootable ke media yang kamu miliki. WinPoin mulai dengan memberikan tutorial cara membuat flashdisk bootable dari ISO Windows.
Kamu membutuhkan bantuan software untuk melakukan ini, yang biasanya digunakan adalah Rufus. Untuk menggunakan tools ini, biasanya kamu harus menjalankannya dengan Run As Administrator.
Pertama buka Rufus, kamu akan melihat window seperti di bawah ini.
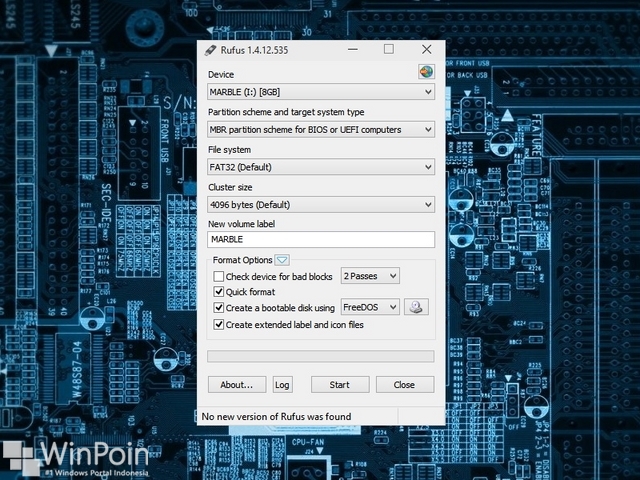
Pada bagian kolom Device, pastikan kamu memilih perangkat USB yang tepat. Seperti yang sudah dikatakan di atas, minimal kamu menggunakan Flashdisk yang besarnya 4GB. Jika kamu tidak yakin kalau flashdisk kamu cukup, kamu harus backup dulu semua data yang ada barulah menghapus semua file.
Setelah itu jangan perhatikan keempat kolom lainnya, karena semuanya sudah teratur secara default dan kamu tidak perlu mengubahnya. Pasikan kamu mencetang menu Quick format, Create a bootable disk using, dan Create extended label and icon files boxes. (Baca: Apa Perbedaaan Quick Format dan Format? Lebih Bagus Mana?)
Tepat berada di sebelah menu Create a bootable disk using, ada kotak drop down. Klik pada bagian itu dan pilih file ISO image. Setelah itu di sebelahnya ada icon DVD, klik tombol tersebut dan buka file ISO Windows.
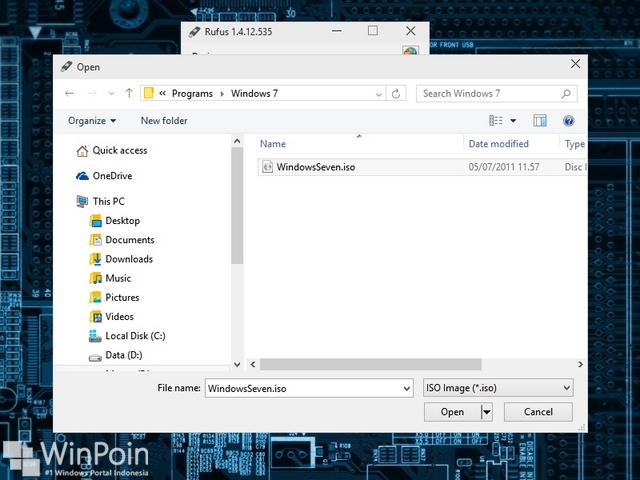
Sekarang lihat kembali Rufus. Ada beberapa hal yang berubah secara otomatis dan jangan ubah itu kembali.

Untuk memulai proses, kamu bisa klik tombol Start.
Proses ini akan memakan waktu yang cukup lama. Rufus tidak membuat Flashdisk sebagai bootable saja, tapi iya juga menyalin beberapa gigabyte file ke flashdisk kamu.
Setelah proses selesai, kamu akan mendapatkan flashdisk bootable berisi ISO Windows.
Sekarang kamu sudah mendapatkan file ISO, langkah selanjutnya yang harus kamu lakukan adalah membuat bootable ke media yang kamu miliki. WinPoin mulai dengan memberikan tutorial cara membuat flashdisk bootable dari ISO Windows.
Kamu membutuhkan bantuan software untuk melakukan ini, yang biasanya digunakan adalah Rufus. Untuk menggunakan tools ini, biasanya kamu harus menjalankannya dengan Run As Administrator.
Pertama buka Rufus, kamu akan melihat window seperti di bawah ini.
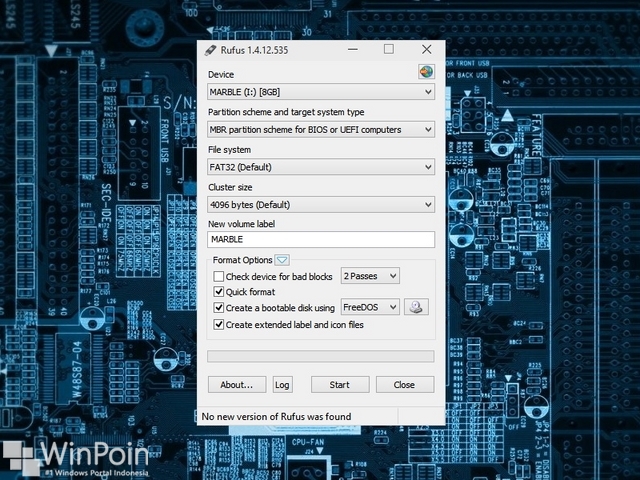
Pada bagian kolom Device, pastikan kamu memilih perangkat USB yang tepat. Seperti yang sudah dikatakan di atas, minimal kamu menggunakan Flashdisk yang besarnya 4GB. Jika kamu tidak yakin kalau flashdisk kamu cukup, kamu harus backup dulu semua data yang ada barulah menghapus semua file.
Setelah itu jangan perhatikan keempat kolom lainnya, karena semuanya sudah teratur secara default dan kamu tidak perlu mengubahnya. Pasikan kamu mencetang menu Quick format, Create a bootable disk using, dan Create extended label and icon files boxes. (Baca: Apa Perbedaaan Quick Format dan Format? Lebih Bagus Mana?)
Tepat berada di sebelah menu Create a bootable disk using, ada kotak drop down. Klik pada bagian itu dan pilih file ISO image. Setelah itu di sebelahnya ada icon DVD, klik tombol tersebut dan buka file ISO Windows.
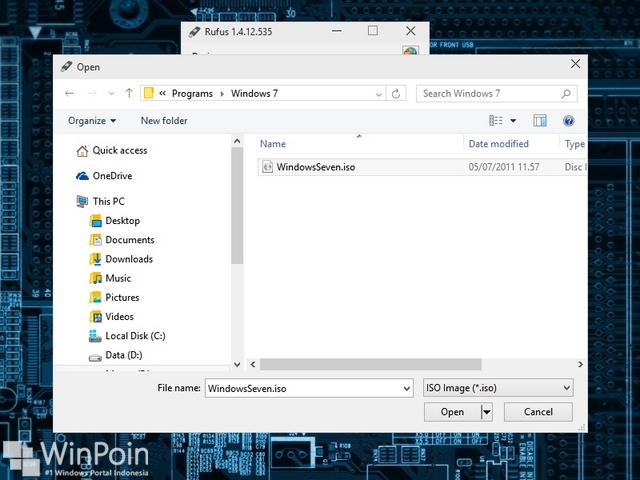
Sekarang lihat kembali Rufus. Ada beberapa hal yang berubah secara otomatis dan jangan ubah itu kembali.

Untuk memulai proses, kamu bisa klik tombol Start.
Proses ini akan memakan waktu yang cukup lama. Rufus tidak membuat Flashdisk sebagai bootable saja, tapi iya juga menyalin beberapa gigabyte file ke flashdisk kamu.
Setelah proses selesai, kamu akan mendapatkan flashdisk bootable berisi ISO Windows.
Cara Membuat DVD Bootable dari ISO Windows
Pada bagian ini kamu membutuhkan DVD dan bukannya CD. Sebelum kamu memulainya, pastikan bahwa drive DVD komputer kamu bisa melakukan burning ke DVD. Kebanyakan netbook tidak memiliki DVD, sedangkan komputer biasanya memilikinya. Kemudian pastikan DVD-R/RW yang kamu gunakan kosong dan tidak berisi data apapun.
Kalau hardware kamu sudah siap, langkah kedua yang kamu perlukan adalah mencari software atau tools yang bisa membuat bootable DVD. Ada banyak software untuk membuat bootable DVD, tapi WinPoin merekomendasikan kamu untuk menggunakan CDBurnerXP untuk membuat bootable DVD. Kalau kamu tidak suka menggunakan tools yang direkomendasikan WinPoin, kamu bisa mencoba ImgBrun.
Untuk kamu yang menggunakan CDBurnerXP, saat kamu membuka aplikasi ini maka akan ada beberapa opsi yang bisa kamu pilih. Masing-masing opsi memiliki kegunaan tertentu. Karena kita akan membuat bootable dari file ISO, kamu bisa memilih Burn ISO image dan klik OK. Pastikan DVD-R/RW sudah ada di drive DVD kamu.
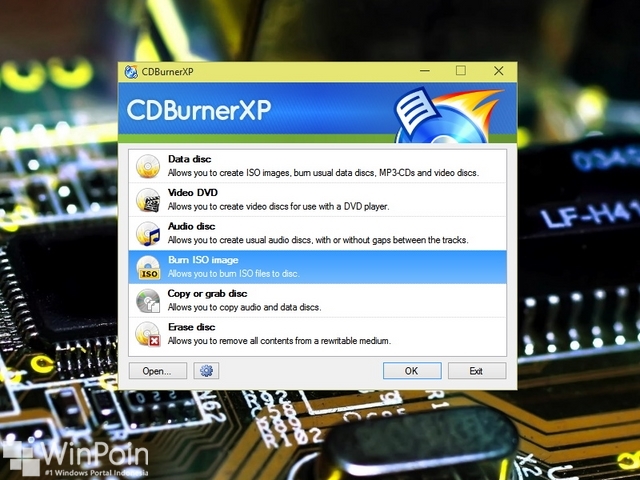
Setelah itu aplikasi CDBurnerXP ingin kamu memilih DVD mana yang ingin kamu burn dengan file ISO. Mungkin kamu hanya punya satu drive DVD saja, jadi kamu bisa melewatinya. Kalau kamu memiliki dua drive DVD, pastikan kamu memilih drive yang ada DVD R kosongnya di menu Target device. Setelah itu ada pengaturan kecil lain misalnya Burn method dan kecepatan burn, biarkan semua itu default atau terserah kamu.
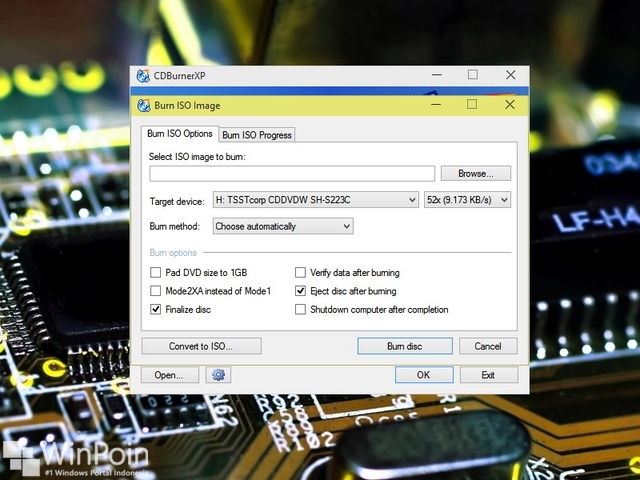
Kalau sudah selesai kini saatnya kamu klik tombol Browse dan arahkan ke file ISO. Ketika kamu sudah menemukannya, klik dua kali pada file tersebut.
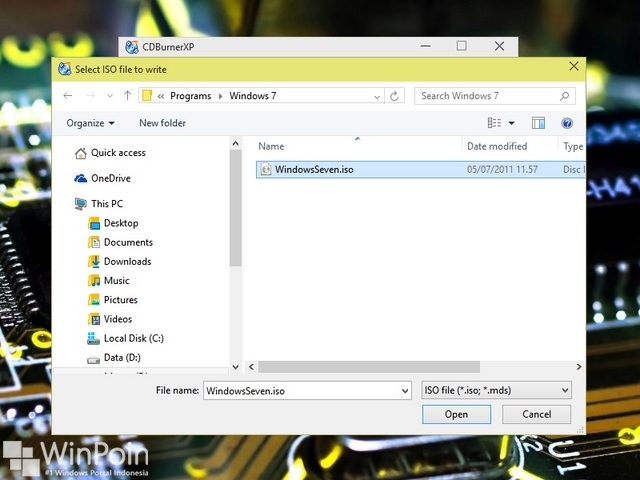
Terakhir, kamu hanya perlu mengklik tombol Burn disc dan tunggu proses selesai.
Proses burning biasanya memakan 8 sampai 10 menit, tergantung kecepatan burn yang kamu gunakan (biasanya WinPoin menggunakan 12x).
Jadi sekarang kamu sudah memiliki flashdisk bootable dan DVD bootable yang berisi installasi Windows dari file ISO. Kamu bisa memperbaiki Windows atau pun install ulang dengan mudah dan kapan pun saja. Jangan lupa beri label pada media yang sudah kamu isi dengan installasi Windows tersebut.
Sumber Copast, dari halaman: Cara Membuat DVD atau Flashdisk Bootable Installasi Windows dari File ISO | WinPoin
Pada bagian ini kamu membutuhkan DVD dan bukannya CD. Sebelum kamu memulainya, pastikan bahwa drive DVD komputer kamu bisa melakukan burning ke DVD. Kebanyakan netbook tidak memiliki DVD, sedangkan komputer biasanya memilikinya. Kemudian pastikan DVD-R/RW yang kamu gunakan kosong dan tidak berisi data apapun.
Kalau hardware kamu sudah siap, langkah kedua yang kamu perlukan adalah mencari software atau tools yang bisa membuat bootable DVD. Ada banyak software untuk membuat bootable DVD, tapi WinPoin merekomendasikan kamu untuk menggunakan CDBurnerXP untuk membuat bootable DVD. Kalau kamu tidak suka menggunakan tools yang direkomendasikan WinPoin, kamu bisa mencoba ImgBrun.
Untuk kamu yang menggunakan CDBurnerXP, saat kamu membuka aplikasi ini maka akan ada beberapa opsi yang bisa kamu pilih. Masing-masing opsi memiliki kegunaan tertentu. Karena kita akan membuat bootable dari file ISO, kamu bisa memilih Burn ISO image dan klik OK. Pastikan DVD-R/RW sudah ada di drive DVD kamu.
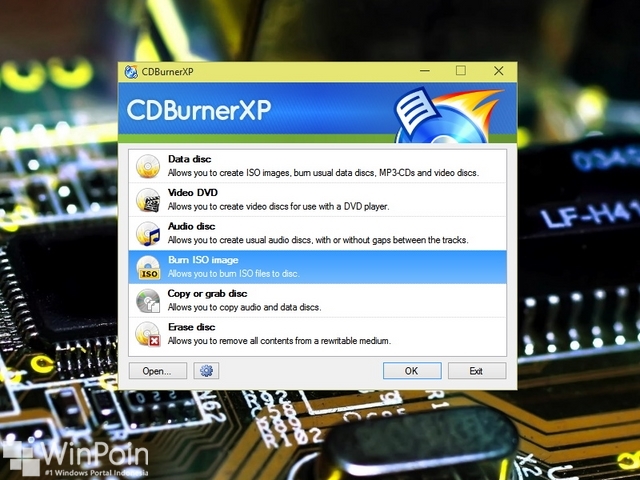
Setelah itu aplikasi CDBurnerXP ingin kamu memilih DVD mana yang ingin kamu burn dengan file ISO. Mungkin kamu hanya punya satu drive DVD saja, jadi kamu bisa melewatinya. Kalau kamu memiliki dua drive DVD, pastikan kamu memilih drive yang ada DVD R kosongnya di menu Target device. Setelah itu ada pengaturan kecil lain misalnya Burn method dan kecepatan burn, biarkan semua itu default atau terserah kamu.
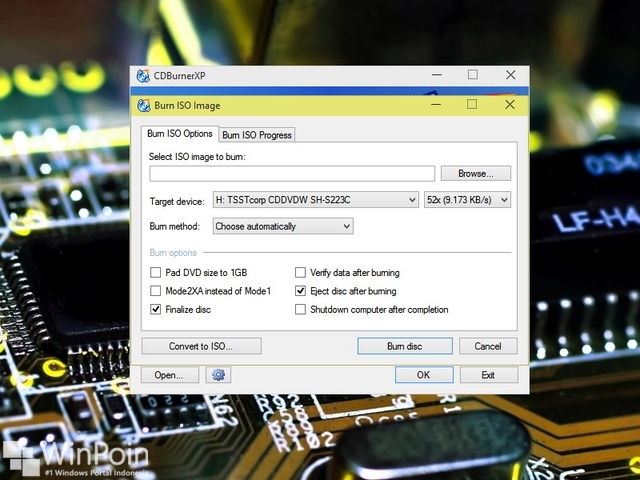
Kalau sudah selesai kini saatnya kamu klik tombol Browse dan arahkan ke file ISO. Ketika kamu sudah menemukannya, klik dua kali pada file tersebut.
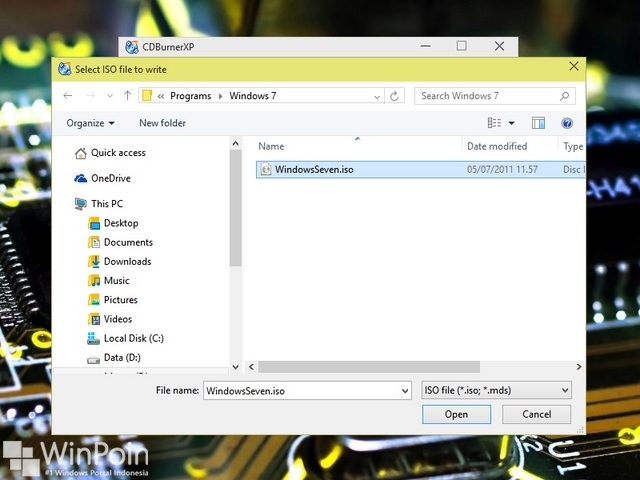
Terakhir, kamu hanya perlu mengklik tombol Burn disc dan tunggu proses selesai.
Proses burning biasanya memakan 8 sampai 10 menit, tergantung kecepatan burn yang kamu gunakan (biasanya WinPoin menggunakan 12x).
Jadi sekarang kamu sudah memiliki flashdisk bootable dan DVD bootable yang berisi installasi Windows dari file ISO. Kamu bisa memperbaiki Windows atau pun install ulang dengan mudah dan kapan pun saja. Jangan lupa beri label pada media yang sudah kamu isi dengan installasi Windows tersebut.
Sumber Copast, dari halaman: Cara Membuat DVD atau Flashdisk Bootable Installasi Windows dari File ISO | WinPoin
https://winpoin.com/cara-membuat-dvd-atau-flashdisk-bootable-installasi-windows-dari-file-iso/