Copas langsung dari halaman dibawah ini
Sumber: https://ponseli.com/cara-membuat-bootable-flashdisk-dengan-cmd-tanpa-software/
Cara Membuat Bootable Flashdisk Dengan CMD Tanpa Software
Cara membuat bootable flashdisk dengan CMD sangatlah mudah. Asalkan mengikuti tutorial yang kami berikan, pasti sobat bisa membuat bootable flashdisk yang nantinya bisa digunakan untuk menginstal Windows 7, Windows 8, atau Windows 10. Sebenarnya masih ada beberapa cara untuk membuat bootable flashdisk Windows. Namun kami lebih memilih memakai CMD dikarenakan lebih mudah dan tidak membutuhkan software tambahan.
Ada beberapa langkah dalam membuat bootable Windows dengan CMD. Sobat hanya perlu memasukan beberapa perintah untuk memformat Flash Disk agar nantinya terbaca saat pertama kali masuk Bios. Beberapa orang mungkin pernah mencobanya dan gagal. Biasanya kegagalan tersebut dikarenakan salah memasukan perintah saat masuk ke menu CMD. Faktor lainnya adalah file Windows yang corrupt atau mungkin ada yang kurang sehingga membuat instalasi windows gagal.
DAFTAR ISI ARTIKEL [hide]
Selain memakai CMD, masbro juga bisa menggunakan software bernama Rufus. Software tersebut digunakan untuk memformat flashdisk secara otomatis agar bisa booting. Sebenarnya cara kerja rufus hampir sama dengan membuat bootable flashdisk dengan CMD. Hanya saja prosesnya lebih cepat dan lebih mudah. Namun sering kali kita berada disituasi yang tidak memungkinkan untuk mengakses internet, sehingga tidak bisa mendownload software tersebut.
Ketebatasan akses internet mau tak mau membuat kita harus membuat booting Windows dengan CMD. Lagi pula cara membuat bootable flashdisk dengan CMD sangat gampang dan bisa dilakukan pada semua komputer berbasis Windows 7, Windows 8, atau Windows 10. Bagi yang belum tahu caranya mungkin lebih memilih datang ke tukang service komputer untuk minta bantuan instal uang. Padahal biaya instal ulang lumayan mahal, bisa mencapai 50 Ribu sampai 200 Ribu.
Cara Membuat Bootable Flashdisk Dengan CMD
 Menginstal Windows sendiri dirumah merupakan pilihan paling tepat. Dari mengeluarkan uang untuk biaya instal ulang, mending uangnya buat jajan. Namun perlu diingat, bahwa menginstal windows dengan Flagsdisk tetap ada resikonya. Resiko paling utama adalah terjadi corrupt apabila saat menginstal ulang tiba-tiba listrik mati ataupun baterai laptop habis. Nah bagi yang tak tak takun aka hal itu, mari kita simak terlebih dahulu melihat cara membuat bootable flashdisk dengan CMD berikut ini.
Menginstal Windows sendiri dirumah merupakan pilihan paling tepat. Dari mengeluarkan uang untuk biaya instal ulang, mending uangnya buat jajan. Namun perlu diingat, bahwa menginstal windows dengan Flagsdisk tetap ada resikonya. Resiko paling utama adalah terjadi corrupt apabila saat menginstal ulang tiba-tiba listrik mati ataupun baterai laptop habis. Nah bagi yang tak tak takun aka hal itu, mari kita simak terlebih dahulu melihat cara membuat bootable flashdisk dengan CMD berikut ini.
1. Siapkan Terlebih Dahulu Flashdisk-nya
 Kecepatan transfer data setiap flashdisk berbeda-beda. Apabila ingin proses membuat bootable flashdisk dengan CMD berlangsung cepat, kami sarankan untuk memakai flashdisk yang memiliki kecepatan Write Speed dan Read Speed tinggi. Hal ini sangat penting, karena proses pemformatan flashdisk menjadi bootable bisa berjalan cepat. Selain itu, pilihlah flashidisk yang kapasitasnya sesuai dengan file Windows yang akan diinstal. Apabila mau menginstal Windows 10, kami sarankan menggunakan flasdisk minimum berkapasitas 8GB.
Kecepatan transfer data setiap flashdisk berbeda-beda. Apabila ingin proses membuat bootable flashdisk dengan CMD berlangsung cepat, kami sarankan untuk memakai flashdisk yang memiliki kecepatan Write Speed dan Read Speed tinggi. Hal ini sangat penting, karena proses pemformatan flashdisk menjadi bootable bisa berjalan cepat. Selain itu, pilihlah flashidisk yang kapasitasnya sesuai dengan file Windows yang akan diinstal. Apabila mau menginstal Windows 10, kami sarankan menggunakan flasdisk minimum berkapasitas 8GB.
2. Colokan Flashdisk Ke Komputer
 Setiap flashdisk siap, maka langkah selanjutnya tinggal mencolokan flashdisk ke komputer. Sobat bisa memilih port USB 2.0 atau port USB 3.0 sesuai komputer yang sobat miliki. Kecepatan pembacaan flashdisk di port USB 2.0 dan Port USB 3.0 cukup berbeda. Apabila memeliki flashdisk yang mendukung port USB 3.0, maka kami sarankan untuk menggunakan tersebut agar proses pemindahan file Windows ke Flashdisk bisa berlangsung cepat dan bisa mempercepat proses pembuatan Booting.
Setiap flashdisk siap, maka langkah selanjutnya tinggal mencolokan flashdisk ke komputer. Sobat bisa memilih port USB 2.0 atau port USB 3.0 sesuai komputer yang sobat miliki. Kecepatan pembacaan flashdisk di port USB 2.0 dan Port USB 3.0 cukup berbeda. Apabila memeliki flashdisk yang mendukung port USB 3.0, maka kami sarankan untuk menggunakan tersebut agar proses pemindahan file Windows ke Flashdisk bisa berlangsung cepat dan bisa mempercepat proses pembuatan Booting.
3. Buka Menu Run dan Ketikan Diskpart
 Apabila Flashdisk sudah terdeteksi oleh komputer, maka cara membuat bootable flashdisk dengan CMD selanjutnya adalah membuka menu Run. Cara paling gampang adalah menekan shortuct (Win + R). Setelah itu akan muncul kolom Open, lalu sobat tuliskan diskpart, dan tekan enter.
Apabila Flashdisk sudah terdeteksi oleh komputer, maka cara membuat bootable flashdisk dengan CMD selanjutnya adalah membuka menu Run. Cara paling gampang adalah menekan shortuct (Win + R). Setelah itu akan muncul kolom Open, lalu sobat tuliskan diskpart, dan tekan enter.
4. Ketikan List Disk
 Setelah menekan enter, maka secara otomatis akan muncul menu diskpart.exe yang nantinya kita isi dengan perintah CMD. Perintah yang pertama adalah ketikan “list disk” lalu tekan enter. Kemudian akan muncul beberapa list hardisk dan flashdisk yang terkoneksi ke komputer.
Setelah menekan enter, maka secara otomatis akan muncul menu diskpart.exe yang nantinya kita isi dengan perintah CMD. Perintah yang pertama adalah ketikan “list disk” lalu tekan enter. Kemudian akan muncul beberapa list hardisk dan flashdisk yang terkoneksi ke komputer.
5. Ketikan Select Disk
 Cara membuat bootable flashdisk dengan CMD selanjutnya adalah memiliki flashdisk yang akan dibuat booting. Pada gambar di atas terlihat bahwa flashdisk berada pada list ketiga, jadi sobat harus mengetikan “select disk 3“, lalu tekan enter. Apabila flashdisk berada di list ke empat, maka penulisannya “select disk 4”. Silahkan sobat tentukan sendiri urutan Flashdisk di komputer masing-masing. Owh yah, jangan sampai salah memilihnya, karena bisa-bisa kita salah memilih disk yang di format.
Cara membuat bootable flashdisk dengan CMD selanjutnya adalah memiliki flashdisk yang akan dibuat booting. Pada gambar di atas terlihat bahwa flashdisk berada pada list ketiga, jadi sobat harus mengetikan “select disk 3“, lalu tekan enter. Apabila flashdisk berada di list ke empat, maka penulisannya “select disk 4”. Silahkan sobat tentukan sendiri urutan Flashdisk di komputer masing-masing. Owh yah, jangan sampai salah memilihnya, karena bisa-bisa kita salah memilih disk yang di format.
6. Ketikan Clean
 Langkah selanjutnya adalah tinggal membersihkan data yang tersimpan di dalam flasdisk. Caranya tinggal ketikan “clean” lalu tekan enter. Kemudian secara otomatis file system, partisi, dan data yang masih tersimpan di flashdisk akan terhapus. Setelah proses penghapusan selesai, maka akan muncul tulisan “diskPart succeded in cleaning the disk”
Langkah selanjutnya adalah tinggal membersihkan data yang tersimpan di dalam flasdisk. Caranya tinggal ketikan “clean” lalu tekan enter. Kemudian secara otomatis file system, partisi, dan data yang masih tersimpan di flashdisk akan terhapus. Setelah proses penghapusan selesai, maka akan muncul tulisan “diskPart succeded in cleaning the disk”
7. Ketikan Create Partition Primary
 Setelah langkah di atas selesai, maka cara membuat bootable flashdisk dengan CMD selanjutnya adalah mengetika perintan “create partition primary” dan tekan enter. Setelah proses tersebut berhasil maka akan muncul tulisan “Diskpart succeeded in creating the specified partition”. Pastikan tulisan tersebut benar-benar keluar sebelum kita masuk ke proses selanjutnya.
Setelah langkah di atas selesai, maka cara membuat bootable flashdisk dengan CMD selanjutnya adalah mengetika perintan “create partition primary” dan tekan enter. Setelah proses tersebut berhasil maka akan muncul tulisan “Diskpart succeeded in creating the specified partition”. Pastikan tulisan tersebut benar-benar keluar sebelum kita masuk ke proses selanjutnya.
8. Ketikan Active
 Proses pembuatan partisi berjalan beberapa detik saja. Nah setelah selesai, maka langkah selanjutnya adalah mengaktifkan partisi tersebut. Caranya adalah dengan mengetikan perintah “active” lalu tekan enter. Apabila berhasil akan keluarkan tulisan “Dispkart marked current partition as active” yang menandakan bahwa partisi telah aktif.
Proses pembuatan partisi berjalan beberapa detik saja. Nah setelah selesai, maka langkah selanjutnya adalah mengaktifkan partisi tersebut. Caranya adalah dengan mengetikan perintah “active” lalu tekan enter. Apabila berhasil akan keluarkan tulisan “Dispkart marked current partition as active” yang menandakan bahwa partisi telah aktif.
9. Format Partisi
 Nah langkah terakhir dalam cara membuat bootable flashdisk dengan CMD adalah melakukan format partisi. Caranya adalah dengan mengetikan “format fs=fat32 label=febian quick” lalu tekan enter. Sobat bisa merubah nama label sesuka hati, karena tujuan penamaan tersebut hanya untuk mengganti nama flashdisk yang terbaca di komputer. Selain itu, sobat juga bisa menggunakan perintah “format fs=ntfs” atau “format fs=fat32“, namun biasanya proses pemformatan memakan waktu cukup lama sampai benar-benar 100%.
Nah langkah terakhir dalam cara membuat bootable flashdisk dengan CMD adalah melakukan format partisi. Caranya adalah dengan mengetikan “format fs=fat32 label=febian quick” lalu tekan enter. Sobat bisa merubah nama label sesuka hati, karena tujuan penamaan tersebut hanya untuk mengganti nama flashdisk yang terbaca di komputer. Selain itu, sobat juga bisa menggunakan perintah “format fs=ntfs” atau “format fs=fat32“, namun biasanya proses pemformatan memakan waktu cukup lama sampai benar-benar 100%.
10. Keluar CMD & Mencopy File Windows
 Jika proses format sudah selesai, maka akan muncul tulisan “DiskPart successfully formatted tehe volume”. Nah langkah selanjutnya adalah tinggal keluar dari menu CMD. Caranya adalah mengetikan “assign” lalu enter, dan kemudian ketikan “exit” untuk keluar dari CMD.
Jika proses format sudah selesai, maka akan muncul tulisan “DiskPart successfully formatted tehe volume”. Nah langkah selanjutnya adalah tinggal keluar dari menu CMD. Caranya adalah mengetikan “assign” lalu enter, dan kemudian ketikan “exit” untuk keluar dari CMD.
Nah itulah cara membuat bootable flashdisk dengan CMD. Setelah semula langkah di atas selesai, maka langkah selanjutnya tinggal mengcopy semua file installer Windows ke dalam flashdisk yang sudah bootable. Pastikan semua file tercopy agar tidak terjadi coruppt saat instalasi Windows. Nah apabila proses pengcopyan telah selesai, maka icon USB Flashdisk akan berubah menjadi icon installer yang menandakan bahwa flashdisk siap dipakai untuk menginstal Windows.
| Baca Juga Informasi Ponseli Lainnya | ||
| Game Tinju Android | Emulator Android Terbaik | |
| Aplikasi Terlarang Playstore | Game Balap Motor Drag | |
Cara membuat bootable flashdisk dengan CMD yang kami sampaikan di atas hanya bisa digunakan untuk menginstal Windows XP ke atas, seperti Windows 7, Windows 8, dan Windows 10. Apabila mau menginstal Windows XP lebih baik menggunakan kaset saja. Namun kami rasa sekarang sudah jarang ada yang memakai Windows XP, karena sistem operasi tersebut telalu ketinggalah zama, sehingga sistem keamanannya sangat kurang. Nah sekian informasi ponseli.com mengenai cara membuat bootable flashdisk dengan CMD. Semoga tips komputer di atas bermanfaat dan bisa menjadi referensi.

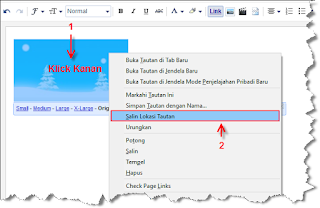




oh gitu caranya, cocok buat artikel affiliasi yang menyertakan gambar banner...
ReplyDeleteartikel-artikel blog ini sangat membantu saya...trms